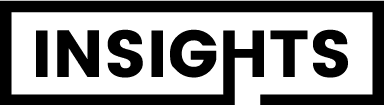Como ativar a saída de áudio?
Ativar e desativar a seleção de áudio
- No dispositivo Android, abra o app Configurações.
- Toque em Dispositivos conectados.
- Ao lado do dispositivo, toque em Configurações .
- Toque em Seleção de áudio.
- Para ativar ou desativar o recurso, selecione Usar a seleção de áudio.
Como ativar a saída de áudio do PC?
Alterando o dispositivo de saída de som
- Abra Painel de Controle e selecione Hardware e Sons. ...
- Selecione Som.
- Selecione a guia Reprodução.
- Certifique-se de que há uma marca de verificação ao lado do ícone do dispositivo que você pretende usar para saída de som do computador. ...
- Selecione OK.
Como configurar entrada de áudio?
Selecione Iniciar >Configurações > Sistema >Som. Em Entrada,selecione o microfone que você deseja testar. Em Configurações de entrada,veja Volume de entrada enquanto fala no microfone. Se a barra se mover enquanto você fala, seu microfone está funcionando corretamente.O que fazer quando nenhum dispositivo de saída de áudio está instalado?
No Windows, pesquise por Gerenciador de Dispositivos e abra-o. Clique duas vezes em Controladores de som, vídeo e jogos. Clique com o botão direito no dispositivo de áudio e selecione Atualizar driver. Clique em Pesquisar automaticamente software de driver atualizado, para procurar e instalar um driver.Como Ativar (habilitar) Áudio do Computador (Qualquer Windows) 2024
Como ativar o dispositivo de saída de áudio?
Veja como:
- Selecione Iniciar > Configurações > Sistema > Som .
- Na seção Saída, selecione o dispositivo que você deseja usar para reprodução como seu dispositivo de saída. Ao selecionar esse dispositivo, você também o definirá como o padrão.
O que fazer quando não tá saindo áudio?
Procurar eventuais obstruções no microfone ou alto-falante
- Pôr o volume da chamada no máximo. ...
- Reiniciar o dispositivo. ...
- Iniciar o dispositivo no Modo de segurança. ...
- Desativar as Chamadas Wi-Fi. ...
- Verificar se "Silenciar todos os sons" está desativado. ...
- Verificar se o cartão SIM está a funcionar corretamente.
Como configurar a entrada do microfone para saída de áudio?
Etapas para escolher dispositivos de saída e entrada na configuração de som no Windows 10
- Clique no ícone do Windows e selecione Configurações .
- Selecione Sistema .
- Clique em som no menu sistema.
- Existem dois campos para escolher o dispositivo de saída e entrada.
Como configurar para o som sair em todas saídas?
Clique com o direito no ícone de som na barra de tarefas, em seguida vá em “Abrir Configurações de som”.
- Agora desça a tela e vá em “Opções de Som Avançadas”
- Feito isso, é só escolher como cada aplicativo se comporta com cada saída de som. ...
- Você viu como usar diferentes saídas de áudio no Windows.
Como configurar áudio no Android?
Mudar outros sons e vibrações
- Abra o app Configurações do smartphone.
- Toque em Som e vibração. Som de notificação padrão.
- Escolha um som.
- Toque em Salvar.
Como resolver problema de saída de áudio do PC?
Para gerenciar suas configurações de áudio, clique com o botão direito do mouse no ícone do alto-falante, que fica na barra de tarefas do Windows, e selecione Configurações de som. A partir daí, você pode ver qual dispositivo está selecionado para a saída de áudio.Como fazer para ativar o som do meu PC?
Como ativar o driver de áudio no sistema?
- Pressione simultaneamente as tecla Windows + X;
- Na barra de pesquisa, digite e selecione Gerenciador de Dispositivos;
- Clique na seta que aponta para o dispositivo Controladores de Som, Vídeos e Jogos;
O que fazer quando o monitor não tem saída de áudio?
Vá a Painel de Controlo ->Hardware e Som > Som > Alterar sistema de som. ii. Se a opção de monitor não estiver disponivel na lista, vá ao Gestor de dispositivos e experimente reinstalar o controlador de áudio para confirmar que o dispositivo está corretamente instalado e ativo.Como resolver o problema de som no PC?
Clique com o botão direito em Iniciar e selecione Painel de Controle. Em Sistema e Segurança, clique em Localizar e solucionar problemas. Em Hardware e Som, clique em Solucionar problemas de reprodução de áudio. Siga as instruções na tela para concluir o processo de solução de problemas.O que é saída de áudio?
O som vem da boca de quem fala e entra no aparelho. Já a saída faz o caminho inverso: o som é gerado pelo processador, convertido em som analógico e transmitido para um alto-falante, seja ele o driver do seu fone de ouvido ou as caixas de som auxiliares do seu computador.Quais são as saídas de áudio?
Conheça os tipos de cabo de áudio
- Cabo RCA.
- Cabo HDMI.
- Cabo Midi.
- Cabo USB.
- Cabo P1, P2, P3 e P10.
- Cabo S/PDIF.
- Cabo XLR.
Qual é a saída de áudio do PC?
8) JACK DE ÁUDIO (três conectores e 5.1)São as saídas de áudio do computador.
Como configurar duas saídas de som?
Ativar a conexão multiponto
- No dispositivo Android, toque em Configurações. Dispositivos conectados.
- Ao lado do dispositivo, toque em Configurações .
- Toque em Multiponto. Usar Multiponto.
- Conecte os fones de ouvido aos dois dispositivos desejados.
Como fazer o som do sistema sair no microfone?
Selecione Iniciar >Configurações > Sistema >Som. Em Entrada, selecione um microfone para ver suas propriedades. Em Volume de entrada,certifique-se de que a barra azul se ajuste enquanto você fala no microfone.Como mexer nas configurações do microfone?
Como selecionar o microfone correto no Windows
- Clique com o botão direito no ícone de volume ao lado do relógio e selecione Abrir configurações de som.
- Em “Entrada”, escolha o microfone que deseja utilizar na bandeja de opções.
Como mudar a entrada de áudio do PC?
Clique no ícone do Windows e selecione Configurações . Selecione Sistema . Clique em som no menu sistema. Existem dois campos para escolher o dispositivo de saída e entrada.Não está saindo som no PC?
Verifique os cabos e o volumePasso 01: Verifique se caixas de som ou fones de ouvido não estão conectados na entrada errada. Passo 02: Verifique se os níveis de energia e volume estão nos níveis máximos. Passo 03: Se a caixa de som ou o fone de ouvido tiverem controles próprios de volume, verifique-os também.