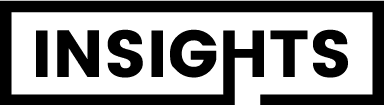Como mover uma tela sem mouse?
Tecla do Windows + SHIFT + Seta para esquerda: Tecla para quem tem mais de um monitor - Esta ação move janela para monitor da esquerda. Tecla do Windows + SHIFT + Seta para direita: Tecla para quem tem mais de um monitor - Esta ação move janela para monitor da direita.Como mover uma janela usando o teclado?
Clique com um tecladoPressione e segure a Tecla do Logotipo do Windows + Seta para ajustar o aplicativo em que você está. Você pode alterar posições do snap usando suas setas de teclado. Use a Seta para Cima para posicionar o aplicativo na parte superior da tela.
Como arrastar sem usar o mouse?
Para arrastar um item, dê dois toques sem levantar o seu dedo após o segundo toque. Arraste o item para onde você quiser e, então, levante o seu dedo para soltar o item.Como trocar de aba sem usar o mouse?
Visualizar a próxima abaEm vez de arrastar o mouse para a parte superior do navegador para clicar em outra aba, você pode passar rapidamente para a próxima aba mantendo pressionadas as teclas Command e Option e pressionando a tecla de seta para a direita. No PC, mantenha pressionada a tecla Ctrl e pressione Tab.
Como Mover Janelas no Windows Sem o Mouse
Como trocar de aba com o teclado?
Ctrl+Tab ou Ctrl+PgDown Alterna para a próxima guia. Ctrl+Shift+Tab ou Ctrl+PgUp Alterna para a guia anterior. Ctrl+Shift+Q Fecha o Google Chrome.Para que serve o Ctrl Shift t?
Ou seja, ao apertar as teclas [Ctrl] + [Shift] + [T], a última aba fechada da janela do navegador reaparece. Ao apertar a combinação de teclas várias vezes. continua reabrindo as abas mais antigas que foram fechadas.Como mover uma janela no notebook?
Clique com o botão direito do mouse no programa na barra de tarefas e clique em Mover. Mova o ponteiro do mouse para o meio da tela. Use as teclas ARROW no teclado para mover a janela do programa para uma área visível na tela. Pressione ENTER.Como arrastar uma aba?
Com um dedo, toque e segure o link ou aba para que ele amplie. Em seguida, siga um dos passos abaixo: Vista lado a lado: Basta arrastar esse link ou aba para outro aplicativo.Como rolar a tela com o touchpad?
Rolar: Coloque dois dedos no touchpad e deslize-os horizontal ou verticalmente.Como mudar de janela rapidamente?
Alternar entre aplicativos e WindowsAlternar entre todas as janelas e aplicativos. Pressione e mantenha pressionada a tecla Alt antes de pressionar Tab. Solte a tecla Tab na janela/aplicativo que pretende abrir. Enquanto usa a tecla Tab, adicione também a tecla Shift à combinação de teclas para seguir para trás.
Como mover a tela?
Girando a orientação da telaCtrl + Alt + ← rotaciona a sua tela 90º para a esquerda. Ctrl + Alt + → rotaciona a sua tela 90º para a direita. Ctrl + Alt + ↓ vira a sua tela de cabeça para baixo.
Como mover a tela do Windows?
Ctrl + Alt + Seta para a esquerda faz a tela girar em 90 graus; Ctrl + Alt + Seta para baixo rotaciona a tela em 180 graus, ou seja, coloca a imagem de cabeça para baixo; Ctrl + Alt + Seta para a direita gira a tela em 270 graus; Ctrl + Alt + Seta para cima reposiciona a imagem na posição padrão.Como mudar janela de tela?
Você só precisa pressionar as teclas “Control + Windows + D" para abrir uma nova Área de trabalho e então pressionar “Control + Windows + Direcionais (esquerda ou direita)” para navegar entre elas. Fechar um desktop virtual também é simples, sendo necessário apenas usar as teclas “Control + Windows + F4".Qual tecla apertar para fazer o mouse voltar a funcionar?
Se você estiver usando um laptop, pode tentar pressionar um atalho do teclado que pode ativar o cursor do mouse. Usualmente, os comandos mais comuns são: Fn + F3, Fn + F5, Fn + F9 e Fn + F11.Como mover a tela do Windows 10?
Como girar a tela: vertical e para trás para Windows 7, 8 e 10
- Pressione a tecla Windows, digite “Configurações de Exibição” e pressione "Enter".
- Uma janela será aberta com opções para personalizar a sua exibição.
- Escolha a exibição desejada para mudar (para uma orientação vertical ou horizontal).
Como trocar de janela rápido no notebook?
Alt+TabO atalho das teclas Alt e Tab permite que você alterne entre as diferentes janelas abertas no seu PC. Neste caso, o atalho sempre passará para a próxima janela.
Como arrastar a tela para a esquerda?
Use WinKey + Shift + Seta para esquerda e WinKey + Shift + Seta para direita para mover a janela de um monitor para outro – e mantê-las na mesma localização relativa (esquerda ou direita) do monitor de origem.O que faz o Ctrl U?
CTRL+L Localiza texto, formatação e itens especiais. ALT+CTRL+Y Repete a localização (depois de fechada a janela Localizar e Substituir). CTRL+U Substitui texto, uma formatação específica e itens especiais.Qual é a função do Alt Gr?
A tecla AltGr é usada hoje como uma tecla adicional 'shift', para fornecer um terceiro e um quarto intervalo de grafemas para a maioria das teclas – especialmente as variantes acentuadas das letras nas teclas, mas também alguns adicional símbolos tipográficos e sinais de pontuação.O que faz a tecla Ctrl R?
Para solucionar este problema, a maioria dos terminais possui a tecla de atalho Ctrl + R para ativar o modo reverse-i-search, que faz a busca no histórico enquanto você digita as letras do comando desejado.Como mudar de janela?
As teclas de atalho para alternância de janelas no Windows 10 são pré-definidas (Windows + Tab).Para que serve a tecla F1 F2 F3 F4 F5 f6 F7 f8 F9 f10 f11 F12?
Para que serve as teclas F1 F2 F3 F4 F5 f6 F7 f8 F9 f10 f11 F12 no Word? Estas teclas são chamadas chaves de função melhoradas. As teclas de função melhoradas proporcionam acesso rápido a comandos frequentemente utilizados que podem aumentar a sua produtividade.Para que serve a tecla CTRL N?
Por exemplo, para criar uma nova imagem no Paint, pressione Ctrl + N. Observação: Com um teclado virtual, você precisará pressionar a tecla Ctrl para exibir alguns atalhos.Como mover janelas e aplicativos entre as áreas de trabalho?
Usando o teclado:
- Selecione a janela que você deseja mover (ex.: usando Super + Tab para o alternador de janelas).
- Pressione Super + Shift + Page Up para mover a janela para um espaço de trabalho que esteja à esquerda do espaço de trabalho atual no seletor de espaços de trabalho.