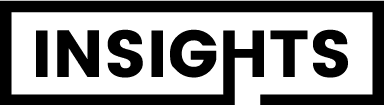Como recuperar fotos apagadas do Google Fotos que não está na lixeira?
Fotos e vídeos excluídos permanentemente não podem ser restaurados.Como recuperar fotos que sumiu do Google Fotos?
Para encontrar uma foto ou um vídeo adicionado recentemente:
- No seu tablet ou smartphone Android, abra o app Google Fotos .
- Faça login na sua Conta do Google.
- Na parte de baixo, toque em Pesquisar .
- Toque em Adicionadas recentemente.
- Procure os itens adicionados recentemente.
Onde estão as minhas fotos antigas?
Só é possível ver essas pastas no smartphone.
- No seu dispositivo, abra o app Google Fotos .
- Na parte inferior, toque em Biblioteca. Álbuns.
- Em "Fotos no dispositivo", veja suas pastas do dispositivo.
Porque minhas fotos antigas não aparecem no Google Fotos?
Caso a foto não apareça corretamente na Web e no dispositivo Android, tente abrir a imagem com o app Files do Google. Se isso também acontecer no app Files, talvez o arquivo tenha sido salvo incorretamente pelo app Câmera. Nesse caso, o Google Fotos não poderá recuperar a imagem original.COMO RECUPERAR FOTOS APAGADAS DA LIXEIRA DO GOOGLE FOTOS
Como achar as fotos que sumiram da galeria?
Para recuperar um item que você excluiu, verifique se ele está na lixeira.
- No seu tablet ou smartphone Android, abra o app Galeria.
- Na parte de baixo da tela, selecione Menu .
- Toque em Lixeira.
- Selecione as fotos que você quer recuperar.
- Na parte de baixo da tela, toque em Restaurar.
Onde restaurar fotos antigas?
CapCut e GIMP são amplamente reconhecidos como as melhores opções, que oferecem ferramentas futurísticas para reparo de fotos antigas online. O DxO PhotoLab também é uma ótima opção se você estiver procurando por alguns recursos de edição robustos.Onde fica o backup de fotos do Google?
Conferir seu backup
- Abra o Google Fotos .
- Na parte de cima, toque na sua foto do perfil ou na inicial do seu nome .
- Toque em Fazer backup.
- Verifique suas configurações: Backup: confira se a opção "Fazer backup" está ativada.
Tem como recuperar fotos que foram excluídas da lixeira?
Importante: só é possível restaurar fotos e vídeos se eles ainda estiverem na lixeira.
- No seu dispositivo Android, abra o app Google Fotos .
- Na parte de baixo, toque em Biblioteca Lixeira .
- Toque na foto ou vídeo que você quer restaurar e mantenha o item pressionado. ...
- Na parte de baixo, toque em Restaurar.
Como recuperar arquivos que não foram pra lixeira?
Maneira 2. Recuperar arquivos do backup do Windows
- Conecte sua mídia de armazenamento de backup ao PC com Windows.
- Pressione a tecla Windows + I para ir para "Configurações".
- Escolha "Atualização e segurança" > "Backup".
- Clique em "Ir para Backup e Restauração (Windows 7)".
- Clique em "Restaurar meus arquivos".
Como recuperar fotos apagadas da lixeira do Google Drive permanentemente?
Para restaurar arquivos do Drive na sua própria conta, acesse Encontrar ou recuperar um arquivo. Por ser o administrador, você tem até 25 dias para recuperar os itens excluídos do Google Drive depois que um usuário esvazia a lixeira. Após esse período, os dados são limpos dos sistemas do Google.Como é que eu faço para recuperar minhas fotos antigas?
É possível recuperar as fotos excluídos no Google Fotos em um período de até 60 dias. Para isso, basta abrir o aplicativo, ir à aba “Biblioteca”, tocar em “Lixeira”, escolher as fotos que deseja recuperar e clicar em “Restaurar”.Como recuperar fotos de 3 anos atrás?
Restaurar fotos perdidas do Android a partir do backup do Android. Abra "Ajustes" no celular Android> Toque em "Backup e restauração"> Escolha o backup de suas fotos excluídas há muito tempo e clique em "Restaurar do backup" para restaurar todos os dados perdidos.Como recuperar fotos apagadas do Google Fotos que não estão na lixeira?
Passo a passo para recuperar imagens no Google Fotos pelo iOS
- Abra o aplicativo "Fotos do Google" em seu iPhone;
- Toque no menu no canto superior esquerdo e escolha a opção "Lixeira";
- Pressione e segure as fotos que deseja restaurar;
- Toque em "Restaurar" na parte inferior para recuperar as fotos excluídas.