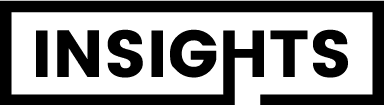Para que serve a placa de rede no PC?
Gente, a placa de rede é peça que o seu computador precisa ter pra se comunicar com outras máquinas, seja numa rede de PCs e notebooks no seu escritório ou pela internet, tá? E o legal é que dá pra escolher até entre modelos com fio ou sem fio!É necessário placa de rede?
Conclusão. Em resumo, uma placa de rede é um componente essencial para conectar um computador a uma rede local ou à Internet. Com a variedade de tipos disponíveis, os usuários podem escolher a placa de rede que melhor atenda às suas necessidades de conectividade e velocidade de transferência.Como saber a placa de rede do seu PC?
Selecione o botão Iniciar e digite configurações. Selecione Configurações > Rede & Internet. O status da conexão de rede aparecerá na parte superior. O Windows 10 permite que você verifique rapidamente o status da conexão de rede.Onde fica a placa de rede?
Geralmente instalada dentro da CPU de computadores e laptops, ela dispensa o clássico cabo de Internet para se conectar a uma rede local, também chamada de hotspot.Placa de Rede
Como resolver problema com placa de rede?
- No campo de pesquisa do Windows, digite: Solução de problemas e clique no ícone para abrir;
- No ícone Rede e internet clique em conectar-se a internet e clique em avançar;
- Agora clique em Solucionar problemas na minha conexão com a internet;
- Clique em fechar a solução de problemas.
Tem como trocar a placa de rede do notebook?
Infelizmente não é possível, pois os modelos são de placa de rede única.Como saber se a placa de rede é compatível?
- Abra o Gerenciador de Dispositivos. Para fazer isso, você pode digitar e pesquisar. ...
- Clique na seta ao lado de [Adaptadores de rede] Nota: o nome do dispositivo pode variar de acordo com os diferentes modelos;
- Selecione [Avançado] ⑥ para encontrar as informações do modo sem fio.
Onde fica o adaptador de rede?
Na caixa de pesquisa na barra de tarefas, digite gerenciador de dispositivos e selecione Gerenciador de Dispositivos na lista de resultados. Expanda adaptadores de rede e localize o adaptador de rede para seu dispositivo.Como habilitar a placa de rede no PC?
Use o procedimento a seguir para ativar ou desativar uma placa de rede com fio ou wireless:
- Clique no botão Iniciar e, em seguida, clique em Painel de controle.
- Na janela Painel de controle, clique em Rede e Internet.
- Na janela Rede e Internet, clique em Rede e Centro de compartilhamento.
Quais são as placas de rede?
Os tipos mais comuns incluem: Ethernet: As placas Ethernet são as mais comuns em computadores pessoais e redes locais com fio. Elas utilizam cabos Ethernet para transmitir dados em alta velocidade. Wi-Fi: As placas Wi-Fi são projetadas para conectar dispositivos a redes sem fio.Como ligar a placa de rede?
Para ativar a placa de rede, assim como anteriormente, clique no ícone da placa, clique com o botão contrario do mouse(botão direito do mouse para o destro e o botão esquerdo para canhoto) e selecione a opção ativar.Precisa de placa de rede?
Precisa de placa de rede para se conectar com a internet? Para o seu computador ter uma conexão com a internet por roteador, é preciso de uma placa de rede ou um adaptador de sinal. Esse aparelho irá permitir que a máquina capte o sinal de wi-fi do roteador.Qual a velocidade das placas de rede?
Na conexão por cabo, existem placas de rede Fast Ethernet (10/100 Mbps), Gigabit Ethernet (10/100/1000 Mbps) e 10 Gigabit Ethernet (10/100/1000/10000 Mbps).Como ativar a placa de rede do Windows 10?
No Windows 10
- Selecione o ícone Rede ou Wifi na área de notificação.
- Na lista de redes, escolha a rede à qual você quer se conectar e escolha Conectar.
- Digite a chave de segurança (muitas vezes chamada de senha).
- Siga as outras instruções, se houver.
Para que serve a placa de rede do PC?
A placa de rede controla o envio e recebimento de dados de um computador conectado a uma rede, através de ondas eletromagnéticas (Wi-Fi), cabos metálicos ou cabos de fibra óptica. Cada arquitetura de rede pode exigir um tipo específico de placa de rede, como as redes em anel do tipo Token Ring e as redes Ethernet.Como descobrir minha placa de rede?
Procure e abra o Gerenciador de Dispositivos. Na tela do Gerenciador de Dispositivos, localize Adaptadores de rede e clique na seta suspensa. Aqui, geralmente é possível determinar o fabricante e o modelo da sua placa de LAN sem fio.Qual a placa de rede mais rápida?
Se você busca uma conexão Wi-Fi mais rápida e confiável, considere uma placa Wi-Fi 6 para o seu computador desktop.Como saber qual placa de rede meu notebook suporta?
Clique em Painel de controle. Na caixa de pesquisa (canto superior direito), digite adaptador. Em Central de rede e compartilhamento, clique em Exibir conexões de rede. Todos os adaptadores de rede instalados em seu notebook são listados.Como atualizar a placa de rede do notebook?
insira "gerenciador de dispositivos" e abra Gerenciador de Dispositivos. No Gerenciador de Dispositivos, encontre Adaptadores de rede e expanda-o para ver todos os adaptadores instalados atualmente. Clique com o botão direito do mouse ou mantenha o adaptador Qualcomm pressionado e selecione Atualizar Driver.Como reiniciar a placa de rede do notebook?
Redefina a sua conexão com a rede:
- Pressione as teclas Windows+I, clique em Rede e Internet;
- Clique em Status, em seguida selecione Reinicialização da Rede;
- Clique em Reiniciar agora.
Como saber se a placa de rede queimou o PC?
Bem, verifique no proprio windows se sua placa de rede está funcionando , basta ir em meu compútador, propriedades, hardware e gerenciador de dispositivos, isso irá lhe mostrar todos os dispositivos de sua máquina, localize a placa de rede e clique sobre ele com botaõ direito do maause e aí verá se há algum conflito ou ...O que significa luz vermelha na placa de rede?
Mas, quando uma luz vermelha acende, significa que a principal função do aparelho está comprometida, ou seja, a sua conexão de internet ficará instável e até mesmo sem sinal.Como diagnosticar problemas na rede?
Como diagnosticar problemas de uma conexão de rede sem fio usando o aplicativo Wi-Fi Checker.
- Na área de trabalho, toque no ícone Home.
- No canto superior direito da tela principal, toque no ícone Apps.
- Na tela Apps, toque no ícone Wi-Fi checker.
- Na tela Wi-Fi checker, toque em Testar.