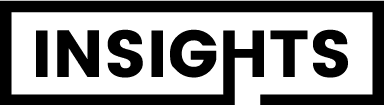Como colocar o gerenciador de tarefas na barra de tarefas?
O autor desta resposta solicitou a remoção deste conteúdo.
Como Fixar na barra de tarefas?
No menu Iniciar ou na lista de aplicativos, pressione e segure (ou clique com o botão direito) um aplicativo e, se disponível, selecione Fixar na barra de tarefas . No menu Iniciar ou na lista de aplicativos, pressione e segure (ou clique com o botão direito) um aplicativo e selecione Mais > Fixar na barra de tarefas .Como colocar o gerenciador de arquivos na barra de tarefas?
Selecione Iniciar , selecione a seta ao lado de Todos os aplicativos, clique com o botão direito do mouse no aplicativo e selecione Mais > Fixar na barra de tarefas.Como chamar o gerenciador de tarefas?
Clique em Iniciar e em Executar. Digite taskmgr. exe. Mantenha pressionadas as teclas CTRL + ALT + SHIFT ao mesmo tempo e mantenha-as pressionadas enquanto pressiona a tecla ENTER.Barra de tarefas do Windows SUMIU? APRENDA RESOLVER!
Como fazer para o Gerenciador de tarefas voltar ao normal?
A partir de agora, ao pressionar a velha combinação de teclas Ctrl + Alt + Del, você já verá a antiga versão do Gerenciador de tarefas substituindo a primeira. Caso se arrependa da mudança, basta acessar a janela de desinstalação de softwares e remover o Old Task Manager de seu computador – a ação terá efeito imediato.Como ativar o gerenciador de tarefas que foi desativado?
As duas opções realizam a mesma tarefa: restauram o Gerenciador de Tarefas ao comando Ctrl + Alt + Del . Clique em OK para salvar as alterações. Reinicie o computador. Quando fizer o login, o Gerenciador de Tarefas deverá estar funcionando de modo normal, podendo acessá-lo pelo atalho Ctrl + Alt + Del .Como fixar o Explorador de Arquivos?
Basta clicar com o botão direito do mouse (ou pressionar longamente) e selecionar Fixar em Acesso Rápido.Como deixar uma aba fixa na tela?
Abra a janela escolhida, seja de um programa no PC ou de um navegador, e clique simultaneamente os comandos da função “Windows + CTRL + T” para fixar a janela. Desta forma, a janela se tornará fixa até que você decida fechá-la ou desativar a função diretamente no aplicativo.Como fixar pastas na barra de tarefas do Windows 7?
Clique com o botão direito do mouse sobre um programa na barra; Clique em “Fixar na barra de tarefas”.O que significa Desafixar este programa da barra de tarefas?
NOTA: Para remover um atalho no menu Iniciar ou barra de tarefas, clique com o botão direito do mouse no ícone de atalho que você deseja remover, selecione Desafixar do Início ou Desafixar da barra de tarefas.Como fixar um aplicativo?
Depois de ativar a fixação de app:
- Vá para a tela que você quer fixar.
- Deslize para cima até o meio da tela e mantenha pressionada. Navegação com três botões: toque em Visão Geral .
- Na parte de cima da imagem, toque no ícone do app.
- Toque em Fixar .
Qual é a forma mais rápida para personalizar a barra de tarefas?
Clique com o botão direito do mouse na Barra de Ferramentas de Acesso Rápido e selecione Personalizar a Barra de Ferramentas de Acesso Rápido no menu de atalho. Em Personalizar a Barra de Ferramentas de Acesso Rápido, selecione o comando que você deseja mover. Selecione a seta Mover para cima ou mover para baixo .Como colocar gerenciador de tarefas na barra de tarefas Windows 11?
Se você estiver usando um mouse, localize o botão de ícone do app na barra de tarefas, clique com botão direito do mouse no botão e selecione Fixar na barra de tarefas. Para desafixar, siga as mesmas etapas e selecione Desafixar da barra de tarefas.Porque os ícones não aparecem na barra de tarefas?
Clique no ícone Windows na barra de tarefas e selecione Configurações (o ícone de engrenagem ) para abrir Configurações . Selecione Personalização . Clique em Barra de tarefas à esquerda, role para baixo para encontrar Selecionar quais ícones aparecem na barra de tarefas .Como acessar o gerenciador de tarefas como administrador?
Faça da seguinte forma:
- Abra o Gerenciador de Tarefas(CTRL+SHIFT+ESC)
- Clique em Arquivo > Executar nova tarefa.
- Marque a caixa "Criar essa tarefa com privilégios administrativos"
- A partir daqui é o mesmo processo utilizado no (Win + R)