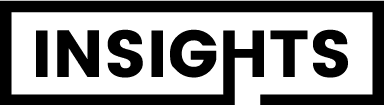Como personalizar a barra de ferramentas?
Personalizar a barra de ferramentas do Chrome no Android
- No dispositivo Android, abra o Chrome .
- No canto superior direito, toque em Mais Configurações. Atalho da barra de ferramentas.
- Ative ou desative o Atalho da barra de ferramentas.
- Na lista de atalhos, toque no seu preferido:
Como personalizar a faixa de opções no Word?
Para personalizar a Faixa de Opções, abra ou crie um documento do Excel, Word ou PowerPoint. Acesse as Preferências do aplicativo e selecione Faixa de Opções e Barra de Ferramentas.Como restaurar a barra de ferramentas do Word?
Para ver a faixa de opções novamente, basta clicar duas vezes em qualquer guia da faixa ou pressionar Ctrl+F1.Como deixar as ferramentas fixas no Word?
Ocultar ou mostrar sua faixa de opções
- Abra o Word.
- Para ocultar a faixa de opções No canto superior direito do aplicativo, escolha o ^. Para exibir a faixa de opções Escolha uma guia. Quando a faixa de opções se expandir, escolha o. fixar a faixa de opções na parte superior para que ela permaneça lá.
Barra de ferramentas fixa no Word
Como deixar a barra de ferramentas fixa?
Pressione e segure ou clique com o botão direito do mouse em qualquer espaço vazio na barra de tarefas, selecione Configurações da barra de tarefas e ative Bloquear a barra de tarefas.Como colocar as barras de ferramentas no Word?
Se a Barra de Ferramentas de Acesso Rápido estiver oculta, você poderá mostrá-la clicando com o botão direito do mouse no canto superior direito da janela acima da faixa de opções e, na lista, selecione Mostrar Barra de Ferramentas de Acesso Rápido .Como fazer para mover a barra de ferramentas?
Para mover a barra de ferramentas de acesso rápido
- Selecione Personalizar a Barra de Ferramentas de Acesso Rápido na extremidade direita da barra de ferramentas.
- Perto da parte inferior do menu, selecione Mostrar Abaixo da Faixa de Opções ou Mostrar acima da faixa de opções.
Como consertar a barra de ferramentas?
Na área de trabalho do Windows, clique com o botão direito do mouse e selecione a opção “Configurações de Exibição”; Na tela seguinte, no campo “Tela”, selecione a opção “Resolução de Tela” e altere as configurações para que a barra de ferramentas volte a aparecer, caso seja um problema relacionado à resolução de tela.Como fazer para voltar a aparecer a barra de ferramentas?
Pressione Ctrl + Shift + Esc para abrir o Gerenciador de Tarefas. Role a lista para baixo e encontre "Windows Explorer". Clique com o botão direito do mouse sobre ele e selecione "Reiniciar". Isso atualizará a barra de tarefas e ela deverá reaparecer.Qual item pode personalizar usando a barra de ferramentas?
É possível personalizar a posição e a exibição da barra de ferramentas. Por exemplo, você pode mover ou redimensionar e ocultar ou exibir uma barra de ferramentas. As barras de ferramentas podem ser de encaixe ou flutuantes.Como personalizar o Layout do Word?
Selecione Início > Mais Opções de Parágrafo > Espaçamento entre Linhas. Escolha o espaçamento desejado.Como personalizar uma faixa de opções?
- Escolha Arquivo > Opções > Personalizar Faixa de Opções. Para adicionar uma nova guia à Faixa de Opções, escolha Nova Guia. Para remover uma guia, selecione-a na lista Personalizar a Faixa de Opções. Selecione Remover. ...
- Quando concluir, escolha OK.
Como personalizar a barra de ferramentas de acesso rápido no Word?
Selecione Personalizar Barra de Ferramentas de Acesso Rápido > Mais Comandos. Na lista Escolher comandos de , selecione Comandos Não no Friso. Localize o comando na lista e, em seguida, selecione Adicionar.Como fazer uma barra de tarefas personalizada?
Mudar a posição da barra de tarefas
- Abra as configurações do computador: Na barra de tarefas, clique em “Iniciar” e acesse “Configurações”. ...
- Acesse os recursos da barra de tarefas: No menu lateral da esquerda, clique na opção “Personalização” e, em seguida, em “Barra de tarefas”;
- Defina o alinhamento da barra de tarefas:
Como formatar a barra de tarefas?
Escolha Modo de Exibição > Calendário. Na guia Formatar , escolha Estilos de Barra. Na lista Tipo de tarefa, selecione o tipo de barra de tarefas para o qual você deseja alterar a formatação. Em Forma de barra, escolha um tipo de barra, padrão, cor e padrão de divisão para o tipo de tarefa.Como faço para minha barra de ferramentas voltar ao normal?
Opção 1:
- Pressione a tecla Windows + I, selecione Personalização e, em seguida, selecione Barra de tarefas.
- Selecione Comportamentos da barra de tarefas para expandir a seleção.
- Desmarque a caixa Ocultar automaticamente a barra de tarefas.
Como colocar na minha barra de ferramentas?
No menu Iniciar ou na lista de aplicativos, pressione e segure (ou clique com o botão direito) um aplicativo e, se disponível, selecione Fixar na barra de tarefas . No menu Iniciar ou na lista de aplicativos, pressione e segure (ou clique com o botão direito) um aplicativo e selecione Mais > Fixar na barra de tarefas .Como colocar ícones na barra de tarefas?
Para fixar aplicativos na barra de tarefasSelecione Mais > para a barra de tarefas. Se o aplicativo já estiver aberto na área de trabalho, pressione e segure (ou clique com o botão direito do mouse) no ícone da barra de tarefas do aplicativo e selecione Fixar nabarra de tarefas .
Como deixar a barra de ferramentas do Word fixa?
Na janela de opções, clique em "Barra de Ferramentas de Acesso Rápido"; Na seção "Personalizar a Faixa de Opções", selecione a opção "Fixar a Barra de Ferramentas de Acesso Rápido na parte superior da janela"; Clique em "OK" para salvar as alterações.Como resolver o bug da barra de tarefas?
O jeito mais fácil, porém, é revalidar e reparar arquivos de sistema corrompidos. Para isso, abra o Prompt de Comando como administrador, digite sfc /scannow e dê um Enter. Se tudo der certo, a nova barra de tarefas deve aparecer. Caso isso não aconteça, tente reiniciar o sistema.Como restaurar a barra de tarefas?
Para ativar siga os passos abaixo:
- Pressione as teclas Windows+i, clique em Personalização;
- Do lado esquerdo da tela clique em Barra de tarefas;
- Role a tela até a guia Vários monitores;
- Defina Mostrar barra de tarefas em todos os monitores para ativado;