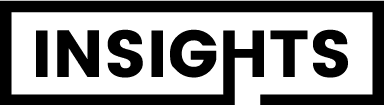Etapa 2: conectar dispositivos de casa inteligente no app Google Home
- Abra o app Google Home ..
- Toque em Dispositivos . Adicionar Compatível com o Google Home .
- Selecione o fabricante do dispositivo na lista.
- Para concluir a configuração, siga as etapas no app.
Como se usa Google Home?
Como usar o app Google HomeTransmita uma mensagem ou faça com que todos os dispositivos vinculados à sua casa com o Meet toquem. Crie e gerencie Rotinas para seus dispositivos e o Google Assistente. Mude as configurações e preferências dos dispositivos, do Google Assistente, da sua Conta do Google e muito mais.
Como conectar o celular no Google Home?
Etapa 2. Transmitir a tela de um dispositivo Android
- Confira se o smartphone ou tablet está na mesma rede Wi-Fi do dispositivo Chromecast.
- Abra o app Google Home .
- Toque em Favoritos ou Dispositivos .
- Toque e pressione o bloco do dispositivo para o qual você quer transmitir a tela.
- Toque em Transmitir. Transmitir tela.
O que é o Google Home e para que serve?
, você pode configurar, gerenciar e controlar seus dispositivos de casa inteligente em um único app. Faça o download do app em um dispositivo Android, iPhone ou iPad. Em seguida, adicione seus dispositivos Google, como o Google Nest Mini ou o Nest Thermostat.O que dá para fazer com o Google Home?
O que você pode fazer com os dispositivos Google Nest ou Home
- Assistir ou ouvir mídia.
- Controlar TVs e alto-falantes.
- Planejar seu dia.
- Realizar tarefas.
- Gerenciar tarefas.
- Receber respostas.
- Controlar sua casa.
How to Setup Google Home for Beginners
Para que serve Google Home na TV?
Ao vincular suas TVs a telas e alto-falantes Google Nest ou Home, é possível usar o Google Assistente para controlar músicas e vídeos.Como automatizar a casa com o Google Home?
Sincronizar dispositivos no app Google Home
- Abra o app Google Home ..
- Toque na sua conta.
- Verifique se a Conta do Google exibida é a mesma vinculada ao seu dispositivo Google. ...
- Sincronize novamente os dispositivos de casa inteligente vinculados com o app Google Home. ...
- A tela vai mostrar um círculo girando.
Qual a função do home no celular?
O Google Home é um assistente virtual do Google criado para integração e controle de diversos dispositivos smart conectados a uma casa. Apesar de sua função ser muito semelhante à do Google Assistente, que hoje já vem embutido em qualquer eletrônico com sistema Android, eles não se tratam da mesma coisa.Como configurar a TV com app Google Home?
Concluir a configuração com o app Home
- No smartphone, abra o Google Home .
- No canto superior esquerdo, toque em Adicionar Configurar dispositivo. ...
- Escolha ou adicione uma casa.
- Toque em Ler código e autorize o app a usar a câmera do smartphone.
- Leia o código QR na tela da TV.
Qual o melhor Google Home?
O Google Nest Audio é o sucessor do Google Home original, e oferece maior qualidade e potência de áudio que o Google Nest Mini, ou seu antecessor direto.Como conectar o Google Home na internet?
Conectar o alto-falante ou a tela a uma nova rede Wi-Fi
- Abra o app Google Home ..
- Toque em Dispositivos . Adicionar Dispositivo Google Nest ou parceiro .
- Siga as etapas restantes no app.
Onde encontrar o app Google Home?
Abrir o app Play Store
- No seu dispositivo, acesse a seção "Apps".
- Toque em Google Play Store .
- O app será aberto, e você poderá pesquisar e procurar conteúdo para fazer o download.
Como espelhar o Google na TV?
Como utilizar o Google Cast
- Certifique-se de que o telemóvel e a Android TV/Google TV estão ligados à mesma rede Wi-Fi.
- Abra a aplicação a partir da qual pretende transmitir conteúdo.
- Na aplicação, encontre e selecione Cast (Transmitir)
Como aceitar o convite do Google Home?
Toque no convite pendente. Siga as instruções no app para entrar na casa. Para aceitar, toque em Próxima. Para rejeitar, toque em Recusar.Como controlar a TV pelo Google Home?
No app Google HomeLigue a TV e o dispositivo Google TV ou Android TV. Toque no dispositivo Google TV ou Android TV que você quer controlar. Para usar o controle virtual, toque em Abrir controle remoto.
Como usar o Google na minha Smart TV?
Conectar à sua TV
- No smartphone Android, abra o app Google TV .
- No canto inferior direito, toque em Conectar TV.
- Selecione o dispositivo ao qual você quer se conectar.
- Insira o código mostrado na tela da TV.
- Toque em Parear.
Como faço para espelhar a tela do celular na TV?
Conecte o smartphone e a TV na mesma rede Wi-Fi; Puxe a barra de notificações para abrir o painel rápido no seu celular e toque no ícone Smart View no seu celular Android; Selecione sua TV na lista de dispositivos disponíveis e toque em iniciar agora.O que perguntar ao Google Home?
Diversão
- Saiba mais sobre o Google Assistente: "Você tem sonhos?", "Qual sua cor favorita?"
- Jogos: "Vamos jogar alguma coisa", "Faça um jogo de perguntas".
- Entretenimento: "Conte uma piada", "Conte algo interessante".
- Fatos sobre animais: "Fale sobre as girafas", "Quanto pesa um leão?"
Como ativar o modo Home?
Abra o app Config. do smartphone. Deslizar o botão home para cima. Ative ou desative a função Deslizar o botão home para cima.Para que serve o aplicativo do Google?
O Google App é o aplicativo que leva o serviço de busca do Google para o seu dispositivo móvel, com Android e iOS, ou para o seu Windows 10. Nele, você pode fazer pesquisas na web de modo mais rápido, fácil e eficaz.O que é melhor Alexa ou Google?
O Google Assistente oferece muito mais funcionalidades para controlar sua casa inteligente: ele é bem mais versátil do que a Alexa e permite controlar dois itens de uma só vez, algo que faz bastante falta na assistente da Amazon, que força você a sempre acioná-la a cada dispositivo que quiser ligar ou desligar.O que dá para automatizar a casa?
Desde televisão Smart TV até geladeiras com wi-fi, passando por câmeras de segurança e iluminação inteligente, esses sistemas de automação residencial têm ficado mais avançados e integrados. Justamente por isso, o nome de casa inteligente (smart home), já que ela funciona quase de forma independente.É OK Google configurar meu aparelho?
O autor desta resposta solicitou a remoção deste conteúdo.