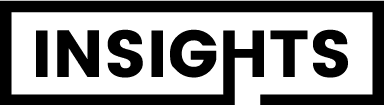O que é Google Keep e para que serve?
O Google Keep permite que notas sejam salvas na conta Google do usuário e sincronizadas entre todos os seus dispositivos via web. Elas podem conter texto, imagens, gravações de áudio ou serem cridas como listas de tarefas. Cada bloco de notas pode ser organizado de acordo com as preferências do usuário.Como usar o notas Keep?
Celular
- Abra a nota onde quer desenhar ou crie uma nova;
- Toque no ícone "+", no canto inferior esquerdo;
- Escolha a opção "Desenho" e escolha a ferramenta que deseja usar para ilustrar algo no Google Keep.
Como acessar o Keep do Google?
Em dispositivos Android com ecrãs grandes, pode usar a vista de painel duplo com a app Google Keep. No painel do lado esquerdo, encontra as suas notas e listas. Se tocar numa nota ou lista, esta é aberta no painel do lado direito.Como abrir o Keep no celular?
Em dispositivos Android com telas grandes, é possível usar o app Google Keep com uma visualização com painel duplo. No painel esquerdo, você encontra suas Notas e listas. Se você tocar em uma nota ou lista, ela vai abrir no painel direito.Organize suas Tarefas com esse Recurso Incrível no Google Calendário /Agenda | Mauricio Aizawa
Onde ficam salvas as notas do Keep?
Essas notas são automaticamente atualizadas para a conta do usuário no serviço de armazenamento online de arquivos Drive, também do Google.O que é salvar no Keep?
Usando o Keep, é possível salvar imagens (por exemplo, um recibo ou uma arte), como notas. Você também pode anexar fotos e imagens às notas existentes.Qual o limite do Google Keep?
Para classificar e encontrar suas notas no Google Keep, você pode adicionar marcadores, cores e fixá-las. Se estiver compartilhando uma nota, só você verá os marcadores, as cores e os alfinetes. É possível criar até 50 marcadores.O que é Keep?
manter (algo) v.Onde ficam as notas do Google?
As notas do Google Keep agora estão disponíveis na tela inicial dos dispositivos Android.Como criar um Keep?
Criar uma nova lista
- No computador, acesse o Google Keep.
- Ao lado de "Criar uma nota", clique em Nova lista .
- Adicione um título e itens à lista.
- Clique em Concluir.
Onde guardar anotações?
Confira os melhores aplicativos de notas para você usar.
- Evernote. Muitos elegem o Evernote como o melhor app do tipo. ...
- Google Keep. Se você precisa de um app de notas e realmente não se importa com recursos sofisticados, o Google Keep é para você. ...
- Paper – Dropbox. ...
- Microsoft OneNote. ...
- Simplenote.
Como fazer pasta no Keep?
As notas do Google Keep podem ser organizadas em pastas. Para criar uma pasta, basta clicar no botão “+” e selecionar a opção “Pasta”. Em seguida, digite o nome da pasta e clique em “Criar”. Para mover uma nota para uma pasta, basta clicar na nota e arrastá-la para a pasta desejada.Tem como colocar o Google Keep na área de trabalho?
Clique no ícone na área de trabalho para abrir a página keep.google.com. Se você tiver uma versão mais antiga do Chrome, poderá migrar para o acesso rápido aos atalhos: No computador, acesse keep.google.com. No canto superior direito, clique nos três pontos.Como sair do Google Keep?
Ativar ou desativar o Keep
- Faça login no Google Admin Console. ...
- No Admin Console, acesse Menu Apps Google Workspace. ...
- Clique em Status do serviço.
- Se você quiser ativar ou desativar um serviço para todos na organização, clique em Ativar para todos ou Desativar para todos, depois clique em Salvar.
Como colocar PDF no Google Keep?
No computador, abra um arquivo no Documentos ou Apresentações Google. No painel lateral, encontre a nota que você quer adicionar. Clique na nota e arraste-a até o documento.Qual a vantagem de usar o Google Keep?
Ela serve para organizar o dia a dia com informações completas e organização de tarefas e fluxos. Por pertencer ao Google, o Keep permite que você faça a integração com outros aplicativos da marca.Quando usar Keep?
🗣️ Nos países de língua inglesa, é muito comum os nativos usarem o verbo “keep”. Sua tradução para o português é “permanecer”, “manter”; mas ele pode adquirir outros significados quando combinado com algumas preposições ou advérbios.Para que servem as notas de Keep?
Para isso, ferramentas como o Google Keep são de grande ajuda. Ele serve para criar notas, listas de tarefas e lembretes. O que pode deixar a rotina da equipe muito mais organizada e produtiva. Além disso, o aplicativo tem uma interface simples e intuitiva.Como usar o keep no celular?
Como usar o Google Keep
- Abra o aplicativo;
- Clique no botão “+” colorido;
- Insira o título e o conteúdo do lembrete.
O que acontece se eu não pagar o armazenamento do Google?
Se o plano de armazenamento for cancelado ou expirarSe você exceder esse limite por 2 anos, todo o conteúdo contabilizado poderá ser excluído. Quando você atinge ou excede a cota de armazenamento sem custo financeiro: Gmail: não é possível enviar nem receber mensagens.
O que podemos adicionar no Google Keep?
Para classificar e encontrar suas notas no Google Keep, você pode adicionar marcadores, cores e fixá-las. Se estiver compartilhando uma nota, só você verá os marcadores, as cores e os alfinetes. É possível criar até 50 marcadores.Tem como compartilhar o Keep?
Compartilhar notas, listas e desenhos
- No smartphone ou tablet Android, abra o app Google Keep .
- Toque na nota que você quer compartilhar.
- Toque em Ação .
- Toque em Colaborador.
- Digite um nome, endereço de e-mail ou Grupo do Google.
- Escolha um nome ou endereço de e-mail. ...
- No canto superior direito, toque em Salvar.
Como sincronizar o Google Keep?
Ative as definições de sincronização do Android
- No seu telemóvel ou tablet Android, toque em Definições .
- Toque em Contas Google .
- Selecione a Conta Google com a qual a nota foi partilhada.
- No ecrã "Sincronizar", encontre e ative o Keep.
Como personalizar o Google Keep?
Alterar configurações
- No computador, acesse keep.google.com.
- No canto superior direito, clique em Configurações. Configurações.
- Na janela que aparece, altere as configurações: Comportamento da lista: você pode alterar onde os itens novos ou marcados aparecem nas suas listas. ...
- Quando terminar, clique em Salvar.