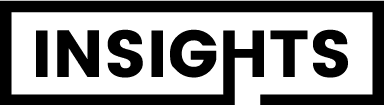Qual cabo usar para 165Hz?
Cabo Displayport Versão 1.4 8k 32.4 Gbps 3 Metros Até 165hz.Qual cabo HDMI suporta 165 Hz?
O cabo HDMI 2.1 atinge 165Hz a 1440p e 240Hz a 1080p. Basta pesquisar no Amazon. Mas eu iria para o DP de qualquer maneira.Qual cabo usar para ter 240Hz?
Cabo Displayport 1.4 Ultra veloz para uso profissional, jogos, edições, entre outras aplicações que exigem o máximo de desempenho e resolução nas transmissões de áudio e vídeo. Trabalha em 240Hz em 1080p e suporta resolução máxima 8k.Quantos Hz o cabo HDMI suporta?
Cabo HDMI 1.4Ele adicionou suporte para resoluções 4K (3840x2160) a 30Hz, bem como suporte para 3D estereoscópico.
MELHOR CABO para MONITORES GAMERS 144/165/240 HERTS CUSTO BENEFÍCIO. PC GAMER E NOTEBOOK! HDMI E DP!
Qual cabo aguenta 180hz?
Cabo Hdmi 144hz 180hz 8k 2.1 2m Reforçado P/ Ps5, Pc, Xbox.Qual cabo HDMI suporta 240Hz?
eARC: Compatível com novos padrões de áudio de alta definição como Dolby Atmos e DTS:X.Qual DisplayPort suporta 240Hz?
O DP1420 ELG é um cabo Display Port PREMIUM que garantirá a você o mais alto nível de qualidade de imagem e som, atendendo aos padrões de resolução de vídeo 8K/60Hz, 4K/120Hz ou Full HD/240Hz.Qual cabo para usar 144Hz?
O Cabo DisplayPort é um dos cabos mais utilizados para Gamers. O Cabo DisplayPort alcança 144Hz quando utilizado na resolução 1080P. Trazendo maior qualidade de imagem para seu monitor. Em Placa de Vídeo atuais é possível a utilização de Cabos DisplayPort 144Hz para transmissão de imagem.Qual DisplayPort suporta 144Hz?
Cabo Displayport HD Suporta 144hz 75hz Ultrawide Cabo 1.8 Metros Banhado Blindado | Shopee Brasil.Como saber se meu HDMI suporta 240Hz?
Verifique se o cabo é um cabo DisplayPort 1.4 ou HDMI 2.1. 2. Verifique se a placa gráfica do seu computador suporta uma taxa de atualização de 240Hz. Verifique as especificações da placa gráfica para confirmar se ela suporta essa taxa de atualização.Qual cabo passa mais hz?
O DisplayPort costuma ser a melhor conexão para jogos por suportar uma taxa de atualização elevada, que chega a 240 Hz com resoluções 4K, razão pela qual a tecnologia é comum em monitor gamer.Tem como usar 144Hz com HDMI?
Cabo HDMI nao tem taxa de transferencia compativel e por isso nao habilita os 144hz.Qual HDMI para 165hz?
Agora se for pra 1440p/165hz, aí tem que ser hdmi 2.1 ou displayport 1.4 mesmo.Qual a diferença de 144Hz para 165hz?
A diferença entre 165 e 144 é imperceptível, nem leve isso em consideração na escolha. Sua escolha deve ser baseada principalmente no tamanho e no preço. O de 27 leva vantagem no tamanho em si, mas vc tem que considerar que full hd em um monitor de 27 fica um pouco pixelado, a densidade de pixels no de 24 é melhor.Quantos Hz suporta o DisplayPort?
DisplayPort 1.2Essa versão teve um salto para uma largura de banda de até 17,28 Gb/s e a resolução também subiu para até 5K, rodando a 30 Hz. Além dela, o DisplayPort 1.2 suporta o Full HD a 240 Hz, WFHD a 200 Hz, Quad HD a 165 Hz, WQD a 120 HZ e 4K a 75 Hz.
Quantos Hz o HDMI 2.1 suporta?
A interface HDMI 2.1 deste produto suporta o protocolo TMDS, a resolução máxima suportada é 1920 x 1080 e a taxa de atualização máxima é 240 Hz.Tem muita diferença 60hz para 144Hz?
Maior hertz faz diferença? Resumidamente, monitores com 60hz são indicados para jogadores casuais, aqueles com 144hz são para jogadores que pretendem elevar a gameplay a um bom nível, e os com 240 Hz são para aqueles que pretendem seguir caminho na estrada competitiva de jogos como o Counter-Strike 2, por exemplo.Qual DisplayPort usar para 165Hz?
O cabo DisplayPort 1.4 suporta velocidade de transmissão de até 32,4 Gbps Largura de banda, resolução de até 7680x4320, taxa de atualização de até 8K@60Hz, 4K@144Hz, 2K@165Hz.Qual cabo usar para monitor 165Hz?
DisplayPort 1.2 pode suportar 165Hz com resolução de 1080p.Qual cabo pega 240hz?
Cabo Displayport versão 1.4 8k/4k 240hz/144hz 3 Metros.Qual DisplayPort usar para 240Hz?
UGreen Cabo Displayport 1.2 FullHD 4K Blindado 240Hz 2m.Como mudar para 240Hz?
Para alterar a taxa de atualização
- Selecione o botão Iniciar e selecione Configurações > Sistema > Exibir > Configurações avançadas de exibição.
- Se você estiver usando vários monitores, selecione sua exibição na lista suspensa em Escolher Exibição.
- Em Taxa de atualização, selecione a taxa desejada.